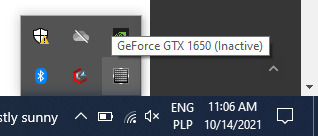Dasharo Compatibility: NVIDIA Graphics support
Test cases common documentation
Test setup
- Proceed with the Generic test setup: firmware.
- Proceed with the Generic test setup: OS installation.
- Proceed with the Generic test setup: OS preparation.
- Proceed with the Generic test setup: OS post installation steps.
NVI001.201 NVIDIA Graphics detect (Ubuntu)
The test is fully automated. Refer to https://github.com/Dasharo/open-source-firmware-validation/tree/develop
NVI001.301 NVIDIA Graphics detect (Windows)
The test is fully automated. Refer to https://github.com/Dasharo/open-source-firmware-validation/tree/develop
NVI002.201 NVIDIA Graphics power management (Ubuntu)
The test is fully automated. Refer to https://github.com/Dasharo/open-source-firmware-validation/tree/develop
NVI002.301 NVIDIA Graphics power management (Windows)
Test description
This test aims to verify that the NVIDIA graphics power management is functional and the card powers on only while it's used.
Test configuration data
FIRMWARE= DasharoOPERATING_SYSTEM= Windows
Test setup
- Proceed with the Test cases common documentation section.
- Install the driver for the graphics card (GTX 1650) from the official page.
- Download and extract
gputestfrom Geeks3D.
Test steps
- Open the NVIDIA Control Panel window.
- In the menu bar, open the Desktop menu.
- Enable the
Display GPU Activity Icon in Notification Areaoption. - Open the system tray located in the bottom right corner of the screen and locate the GPU activity icon:
- Open the previously extracted gputest directory and open the
GPUTest_GUIapplication. - Click on the
Run stress testbutton to start the test application. - Locate the GPU activity icon and check that it indicates that the GPU has powered on.
- Close the test application.
- Locate the GPU activity icon and check that it indicates that the GPU has powered off again.
Expected result
- The GPU activity icon should indicate that the GPU is OFF when no application is using the GPU.
- The GPU activity icon should indicate that the GPU is ON when an application is using the GPU.
- The GPU activity icon should indicate that the GPU is OFF again after the test application is closed.