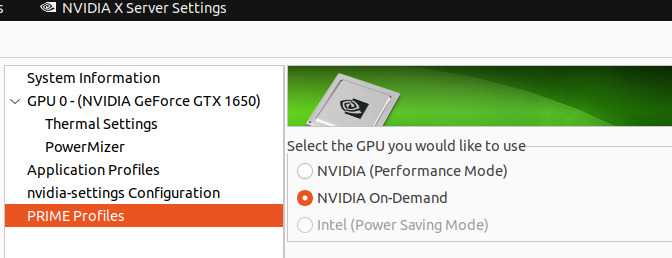Post-installation setup
This document contains extra steps to perform after installing Dasharo in order to enable full functionality of your device.
Select your operating system to view applicable instructions:
Touchpad hotkey enablement
The touchpad hotkey may need extra setup to function correctly under Linux. If the key isn't working, execute the following command to apply a fix:
curl -sSf https://raw.githubusercontent.com/Dasharo/dasharo-tools/main/clevo/touchpad-fixup | sudo sh
After executing these steps, it should be possible to enable and disable the touchpad using the touchpad hotkey (Fn+F1) on the keyboard when using GNOME.
Touchpad multi-touch support
On NS7x an additional fix is necessary to enable multi-touch on Linux. Create
a file /etc/modprobe.d/blacklist-psmouse.conf with the following contents:
blacklist psmouse
and then run the following commands:
sudo depmod -a
sudo update-initramfs -u
and reboot to use the new kernel.
NVIDIA drivers
If your device comes with NVIDIA graphics, proprietary NVIDIA drivers are recommended for optimal performance and battery life.
-
Install drivers according to instructions provided by Ubuntu
-
Reboot the device to apply changes
-
(Optional) If you're suffering from poor battery life caused by the GPU not turning off, ensure On-Demand mode is enabled in NVIDIA Control Panel:
-
(Optional) If the GPU is still not powering down, run the following command, and then reboot the laptop:
echo options nvidia "NVreg_DynamicPowerManagement=0x02" | sudo tee /etc/modprobe.d/nvidia_rtd3.conf
Suspend fix for SATA disks
Only affects laptops with M.2 SATA disks experiencing sleep issues (the power LED not blinking while the laptop is suspended)
Windows and certain Linux distros such as Ubuntu do not enable the necessary power saving tweaks to enable sleep mode while a SATA disk is installed.
Execute fixup script:
curl -sSf https://raw.githubusercontent.com/Dasharo/dasharo-tools/main/clevo/sata-suspend-fixup | sudo sh
Touchpad hotkey enablement
The touchpad hotkey may need extra setup to function correctly under Linux. If the key isn't working, execute the following command to apply a fix:
curl -sSf https://raw.githubusercontent.com/Dasharo/dasharo-tools/main/clevo/touchpad-fixup | sudo sh
After executing these steps, it should be possible to enable and disable the touchpad using the touchpad hotkey (Fn+F1) on the keyboard when using GNOME.
Touchpad multi-touch support
On NS7x an additional fix is necessary to enable multi-touch on Linux. Create
a file /etc/modprobe.d/blacklist-psmouse.conf with the following contents:
blacklist psmouse
and then run the following commands:
sudo depmod -a
sudo update-initramfs -u
and reboot to use the new kernel.
NVIDIA drivers
If your device comes with NVIDIA graphics, proprietary NVIDIA drivers are recommended for optimal performance and battery life.
-
Install drivers according to instructions by RPM fusion
-
Reboot the device to apply changes
-
(Optional) If you're suffering from poor battery life caused by the GPU not turning off, ensure On-Demand mode is enabled in NVIDIA Control Panel:
-
(Optional) If the GPU is still not powering down, run the following command, and then reboot the laptop:
echo options nvidia "NVreg_DynamicPowerManagement=0x02" | sudo tee /etc/modprobe.d/nvidia_rtd3.conf
Suspend fix for SATA disks
Only affects laptops with M.2 SATA disks experiencing sleep issues (the power LED not blinking while the laptop is suspended)
Windows and certain Linux distros such as Ubuntu do not enable the necessary power saving tweaks to enable sleep mode while a SATA disk is installed.
Execute fixup script:
curl -sSf https://raw.githubusercontent.com/Dasharo/dasharo-tools/main/clevo/sata-suspend-fixup | sudo sh
Touchpad hotkey enablement
The touchpad hotkey may need extra setup to function correctly under Qubes. If the key isn't working, follow the steps below:
-
Open dom0 terminal window
-
Open /etc/udev/hwdb.d/60-keyboard.hwdb in your preferred text editor, e.g. nano:
sudo nano /etc/udev/hwdb.d/60-keyboard.hwdb -
Type the following into the file:
Note
The following applies only to NV4x 12th Gen and V560TU, which are currently the only officially Qubes-certified models. If you use Qubes on any other model, you may need to adjust the SMBIOS product name in the section below.
evdev:atkbd:dmi:bvn*:bvr*:svnNotebook:pnNV4xPZ:* evdev:atkbd:dmi:bvn*:bvr*:svnNotebook:pnV54x_6x_TU:* KEYBOARD_KEY_f7=touchpad_toggle KEYBOARD_KEY_f8=touchpad_toggle KEYBOARD_KEY_81=micmute -
Execute the following command:
sudo systemd-hwdb update sudo udevadm trigger -
Reboot to apply changes
After executing these steps, the hotkey should generate the correct keycode. You may need to map it to the correct action in Xfce settings to ensure it disables the touchpad.
Updates and drivers installation
Several features on Windows 11 (i. e. suspending the device) may not work or work unexpectedly without installing all of the updates and drivers.
To install all of them, log into the system, connect the device to the mains and Internet, then follow the steps below:
- Press the
Windowsbutton on the keypad. - Type
Windows Update Settingsin the search and pressEnter. - Select the
Check for updatesbar to start installing available updates and drivers. During this process previously selected bar might be changed toRestart noworRetry, so click them if something hasn't been installed yet, something has gone wrong or a restart is just required. The entire process may take up to 30 minutes. - Select the
Advanced optionsoption in theWindows Update Settingswindow. - Locate the
Optional updatesoption and click on it. - Select all displayed updates and drivers.
- Select the
Download & Installbar to start installing additional updates and drivers. During this process previously selected bar might be changed toRestart noworRetry, so click them if something hasn't been installed yet, something has gone wrong or a restart is just required. The entire process may take up to 30 minutes. - Repeat all steps until all updates have been installed.
Suspend fix for SATA disks
Only affects laptops with M.2 SATA disks experiencing sleep issues (the power LED not blinking while the laptop is suspended)
Windows and certain Linux distros such as Ubuntu do not enable the necessary power saving tweaks to enable sleep mode while a SATA disk is installed.
- Download the script: link
- Double click on the script to install the tweak
Unrecognized USB Controller device in device manager
Windows Update may sometimes fail to automatically install drivers for the Thunderbolt DMA controller device. The driver may be installed manually from the Windows Update Catalog:
- Download the update cabinet: Windows Update link
- Right-click on the cabinet and select
Installto install the driver
After the update, Thunderbolt Control Center will become available and the warning in device manager will disappear.