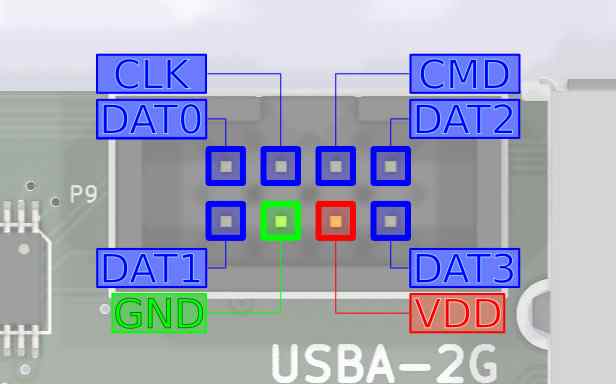muxPi board validation
In case of any troubles, first it is recommended to read comprehend Theory of Operations for muxPi devices.
Necessary components preparation
- NanoPi
- muxPi
- ETH, microUSB<->USB cables, power supply (5V/2A Dc 5.5/2.1mm jack)
- 2 SDcards (minimum 8GB each)
- IDC-uSD adapter (DUT<->SD card)
- SD card adapter (USB<->SD card)
- Device bootable from SD card (e.g. RPI)
NanoPi setup
- Prepare microSD card (minimum 8GB) for NanoPi NEO operating system.
- Download and extract image - link
- Flash image into microSD card (Etcher tool could be helpful)
muxPi setup
- Attach NanoPi to muxPi connectors.
- Plug ETH cable to RJ45 NanoPi port.
- Plug microUSB<->USB cable to muxPi and your machine.
-
Make sure that jumpers are correctly set according to image:
-
Connect to NanoPi using terminal:
sudo minicom -D /dev/ttyUSB0 -o -b 115200` -
Save ip address:
ifconfig -
Connect to NanoPi via ssh (with password:
fa):bash ssh root@192.168.4.XXX -
Or via serial connection.
NOTE: Connecting with MuxPi through serial will automatically login as non root user
piwith passwordpi.
Validation steps
1. Install WiringNP
git clone https://github.com/friendlyarm/WiringNP
cd WiringNP/
chmod 755 build
./build
- verify installation:
gpio readall
- If your installation is successful the following messages will show up:
+-----+-----+----------+------+---+-NanoPi-NEO--+------+----------+-----+-----+
| BCM | wPi | Name | Mode | V | Physical | V | Mode | Name | wPi | BCM |
+-----+-----+----------+------+---+----++----+---+------+----------+-----+-----+
| | | 3.3V | | | 1 || 2 | | | 5V | | |
| 12 | 8 | GPIOA12 | ALT5 | 0 | 3 || 4 | | | 5V | | |
| 11 | 9 | GPIOA11 | ALT5 | 0 | 5 || 6 | | | 0v | | |
| 203 | 7 | GPIOG11 | OFF | 0 | 7 || 8 | 0 | ALT5 | GPIOG6 | 15 | 198 |
| | | 0v | | | 9 || 10 | 0 | ALT5 | GPIOG7 | 16 | 199 |
| 0 | 0 | GPIOA0 | ALT5 | 0 | 11 || 12 | 0 | OUT | GPIOA6 | 1 | 6 |
| 2 | 2 | GPIOA2 | OFF | 0 | 13 || 14 | | | 0v | | |
| 3 | 3 | GPIOA3 | OFF | 0 | 15 || 16 | 0 | OFF | GPIOG8 | 4 | 200 |
| | | 3.3v | | | 17 || 18 | 0 | OFF | GPIOG9 | 5 | 201 |
| 64 | 12 | GPIOC0 | ALT4 | 0 | 19 || 20 | | | 0v | | |
| 65 | 13 | GPIOC1 | ALT4 | 0 | 21 || 22 | 0 | ALT5 | GPIOA1 | 6 | 1 |
| 66 | 14 | GPIOC2 | ALT4 | 0 | 23 || 24 | 1 | OUT | GPIOC3 | 10 | 67 |
+-----+-----+----------+------+---+----++----+---+------+----------+-----+-----+
| BCM | wPi | Name | Mode | V | Physical | V | Mode | Name | wPi | BCM |
+-----+-----+----------+------+---+-NanoPi-NEO--+------+----------+-----+-----+
+-----+----NanoPi-NEO USB/Audio-+----+
| BCM | wPi | Name | Mode | V | Ph |
+-----+-----+----------+------+---+----+
| | | 5V | | | 25 |
| | | USB-DP1 | | | 26 |
| | | USB-DM1 | | | 27 |
| | | USB-DP2 | | | 28 |
| | | USB-DM2 | | | 29 |
| | | IR-RX | | | 30 |
| 17 | 19 | GPIOA17 | OFF | 0 | 31 |
| | | PCM/I2C | | | 32 |
| | | PCM/I2C | | | 33 |
| | | PCM/I2C | | | 34 |
| | | PCM/I2C | | | 35 |
| | | 0V | | | 36 |
+-----+-----+----------+------+---+----+
+-----+----NanoPi-NEO Debug UART-+----+
| BCM | wPi | Name | Mode | V | Ph |
+-----+-----+----------+------+---+----+
| 4 | 17 | GPIOA4 | ALT5 | 0 | 37 |
| 5 | 18 | GPIOA5 | ALT5 | 0 | 38 |
+-----+-----+----------+------+---+----+
2. Cortex-M0 flashing
The second controllable unit on the muxPi board is embedded microcontroller
STM32 F030C6T6 from Cortex-M0 family. It is required to flash special binary
prepared by Tizen group (the code is not open yet, but this process is in
progress). To flash muxPi's microcontroller, follow steps below:
- Make sure that VDD jumper is left open.
- Download binary file - link.
- Copy binary to nanoPi:
scp <path-to-file> root@192.168.4.XXX:/root/ - Update package lists (nanoPi):
apt-get update - Install stm32flash utility (nanoPi):
sudo apt-get install stm32flash - Export GPIO:
gpio mode 3 outandgpio mode 7 out - Set Cortex-M0 to "Flashing mode":
gpio write 7 1 - Power up microcontroller:
gpio write 3 1 - Flash firmware:
stm32flash -w /root/firmware-05.bin -v -g 0x0 /dev/ttyS2 - Power off microcontroller:
gpio write 3 0 - Set Cortex-M0 to "Execution mode":
gpio write 7 0 - Power on microcontroller:
gpio write 3 1
From now on, muxPi's LCD should light on and display:
* MuxPi *
HW: 1.0 SW: 0.5
3. SD Adapter
-
Connect IDC-uSD adapter to the muxPI board:
-
Insert the microSD card to microSD card slot accessible on the bottom side of muxPi board.
-
To enable microSD card reader, connect to Cortex from MuxPi via minicom:
minicom -D /dev/ttyS2and enter in minicom following commands:
tsand then
dutNOTE: Each command should return
OK -
Connect IDC-uSD adapter to a SD card adapter plugged into your machine
NOTE: You need to force IDC-uSD adapter to insert into SD card adapter
-
(On your machine) Check if device is connected:
dmesg -wshould help. You should also be able to read and write data to uSD card from file manager. - Flash image into microSD card (for RPI or other device bootable form SD card).
- Disconnect uSD adapter form a SD card adapter and connect to the device (e.g. RPI).
- Connect device to the power supply, now device should boot via IDC-uSD adapter.
4. Screening
- It is recommended to use screen program for communication:
- Install screen:
sudo apt-get install screen - Open connection (from muxPi):
screen /dev/ttyS2 115200,cs8,ixon,ixoff - Write
helpand press Enter.
Help output:
help --- This help
version --- Display version of the firmware
echo --- Get (no arguments) or set ('on' or 'off') echo on serial "console": echo [on|off]. The default value is on.
power --- Get (no arguments) or set ('on' or 'off') or switch off and on ('tick') power supply for DUT: power [on|off|tick]
hdmi --- Get (no arguments) or set ('on' or 'off') HDMI HOTPLUG pin: hdmi [on|off]
dyper --- Get (no second argument) or set ('on' or 'off') DyPer state: dyper 1|2 [on|off]
mux --- Connect microSD card to external connector (DUT) or card reader (ts): mux [dut|ts]
dut --- Connect microSD card and power to DUT: dut
ts --- Connect microSD card and power to TS: ts
led --- Get (no second or third argument) or set ('R G B') color of led (1 | 2), ex: led 1 255 0 255
clr --- Clear oled display
text --- Print text on the OLED display: text x y color content
draw --- Draw an object on the OLED display: draw object x1 y1 [x2 y2], objects are:
- point x y color - draws one point at given coordinates
- line x1 y1 x2 y2 color - draws line between given coordinates
- rectangle left top width height color - draws line between given coordinates
- circle x y radius color - draws line between given coordinates
color must be 'on', 'off' or 'inv'
adc --- Print current adc value of all (if no arguments are given) or one specified channel, ex: adc 1
voltage --- Print current voltage [mV] of all (if no arguments are given) or one specified channel, ex: voltage 1
current --- Print current current [mA] being consumed by DUT
lthor --- Get (no second argument) or set state of lthor control signals:
- lthor switch [usb|uart] - redirect DUT's USB wires to NanoPi's 'usb' or 'uart'
- lthor id [usb|uart] - switch DUT's USB to 'usb' or 'uart' mode
- lthor vbus [on|off] - switch DUT's VBUS 'on' or 'off'
- lthor combo [usb|uart] - make DUT and MuxPi USB work in 'usb' or 'uart' mode - no get function
key --- Get current state of given key or both if no key number is given: key [1|2]
uart --- Get current value of UART voltage or set if new value is given [in millivolts]
NOTE:
helpmight not display anything. Then try to use minicom.
Minicom quick guide:
- Install minicom:
sudo apt-get install minicom - Connect via minicom:
sudo minicom -D /dev/ttyS2 -o -b 115200 -
Type:
helpNOTE: If output is the same as above then basic validation for muxPi is done.
Images source: Wiki Tizen