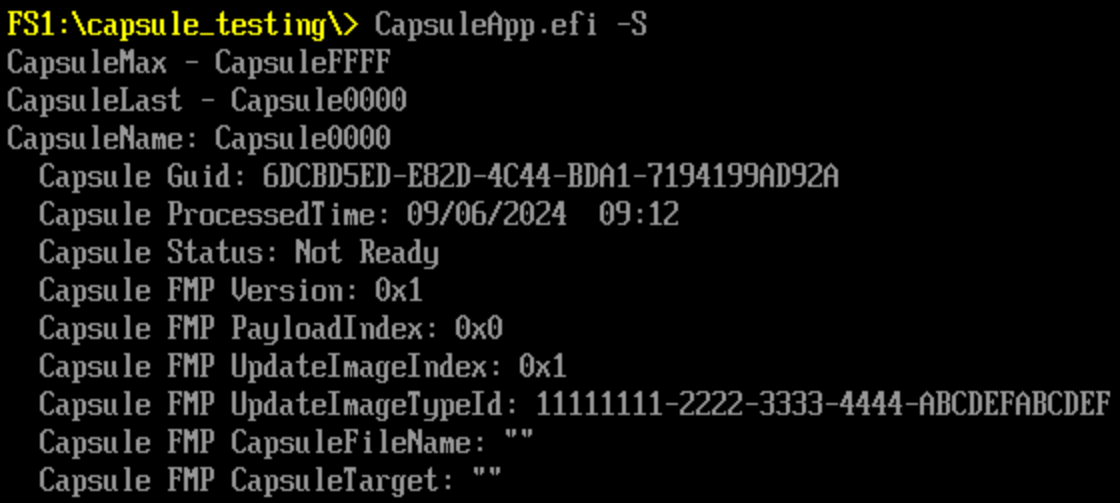Capsule Updates
Introduction
This document lists devices which support UEFI Update Capsules and demonstrates how to use them for a firmware update. There is a more detailed overview which can be helpful in showing how this compares to other update methods.
Supported devices
Note
Update Capsules are only supported in UEFI/EDK2 firmware versions, not in SeaBIOS or Heads-based firmware flavors.
The following table describes which devices support Update Capsules and since which firmware release, if applicable. If a particular device isn't mentioned, it means that it doesn't support this update method.
| Manufacturer | Device | Starting with FW version |
|---|---|---|
| Hardkernel | Odroid H4+ | v0.9.1 |
| MSI | Z690-A PRO | v1.1.4 |
| MSI | Z790-P PRO | v0.9.2 |
| NovaCustom | 11th Gen series | v1.6.0 |
| NovaCustom | 12th Gen series | v1.8.0 |
| NovaCustom | 14th Gen series | v1.0.0 |
| NovaCustom | NUC BOX | v0.9.0 |
| Protectli | Vault VP66xx | v0.9.3 |
Prerequisites
- UEFI Shell
If your Dasharo firmware does not include the UEFI Shell as a boot option, you will need an external boot device, such as a USB drive containing the UEFI Shell. - Storage device available from UEFI Shell
Not all file-systems are available to UEFI, so not all storage devices and partition on them will be usable for the purpose of capsule updates. An ESP (EFI System Partition, whereEFI/directory is located) is a good choice because it should be always readable by UEFI. If you're running the UEFI Shell from a USB drive, this step is already covered - you can simply continue using the same USB drive. CapsuleApp.efi
This is a UEFI application which passes a capsule file to firmware to perform an update.- Firmware capsule
The firmware update capsule file itself. Should have.capfile extension.
What's preserved by an update
| Type | Notes |
|---|---|
| SMMSTORE | holds UEFI Variables such as settings or boot order |
| ROMHOLE | only on MSI |
| SMBIOS | unique data like serial number or UUID |
| boot logo | set by the user |
| GbE | unique Gigabit Ethernet configuration (MAC address) |
Preservation is done as a best effort. However some firmware changes are expected (e.g., current custom logo can be too large for the new firmware), thus a failure to move data in some cases won’t necessarily abort an update.
How to use UEFI Update Capsules
Question
This page describes the manual steps for capsule update. fwupd automates all of the steps described here, so you should only need to follow this guide if fwupd is unsupported for your device.
Note
Out of technical necessity, Intel Management Engine (Intel ME) must be HAP-disabled in order for firmware to process a capsule successfully. If you're sure that the supplied capsule is the correct one, but you keep getting this error:
[FIRMWARE WARNING] Capsule updates are only supported while Intel ME is in HAP mode!
CapsuleApp: failed to query capsule capability - Unsupported
Then double-check that Intel ME is in Disabled (HAP) state in the
corresponding menu or switch it to that state before performing
an update.
-
Copy
CapsuleApp.efiandfirmware.capfiles to a partition (the shorter the path from the root, the easier it will be to find in the UEFI Shell). -
See the note above about Intel ME and HAP-disable it if it's enabled or soft-disabled at the moment. An update won't be initiated if this isn't done (
CapsuleApp.efiwill make an effort and give up, so no harm other than update not happening). -
Enter Boot Manager Menu and select
UEFI Shellentry. Alternatively, if you're in Setup, use One Time Boot which is a different way to do the same. -
Press
Escapeto get to the prompt. In practice pressing any key works the same in most cases, so no problem if you didn't make it in 5 seconds. -
The first thing that UEFI Shell prints, even before the prompt with the timer, is the list of file systems and block devices (it can also be retrieved later by running
mapcommand):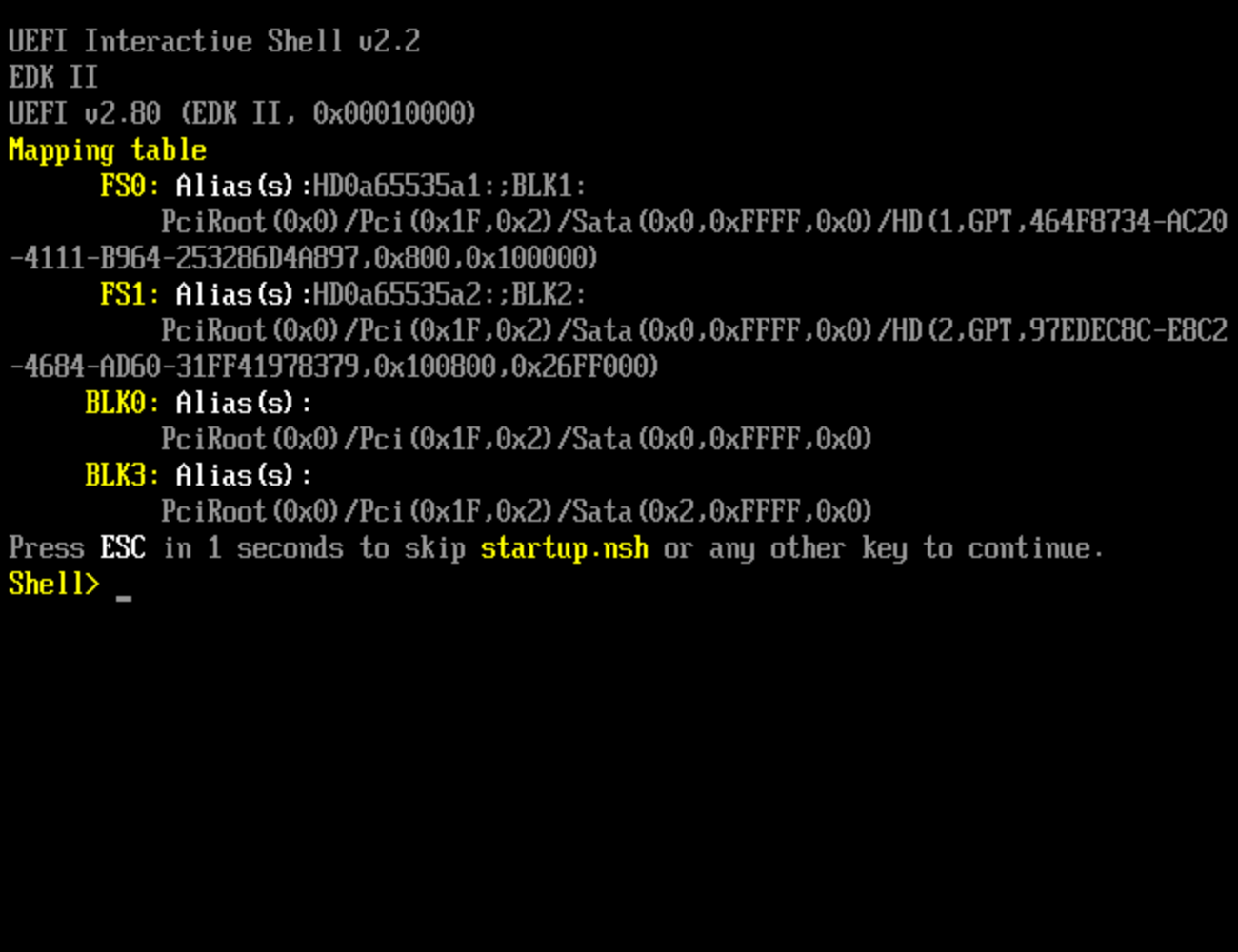 The hard part is to find the drive with
The hard part is to find the drive with CapsuleApp.efiandfirmware.capamong them. One way of doing it is going throughFS*sequentially usinglscommand: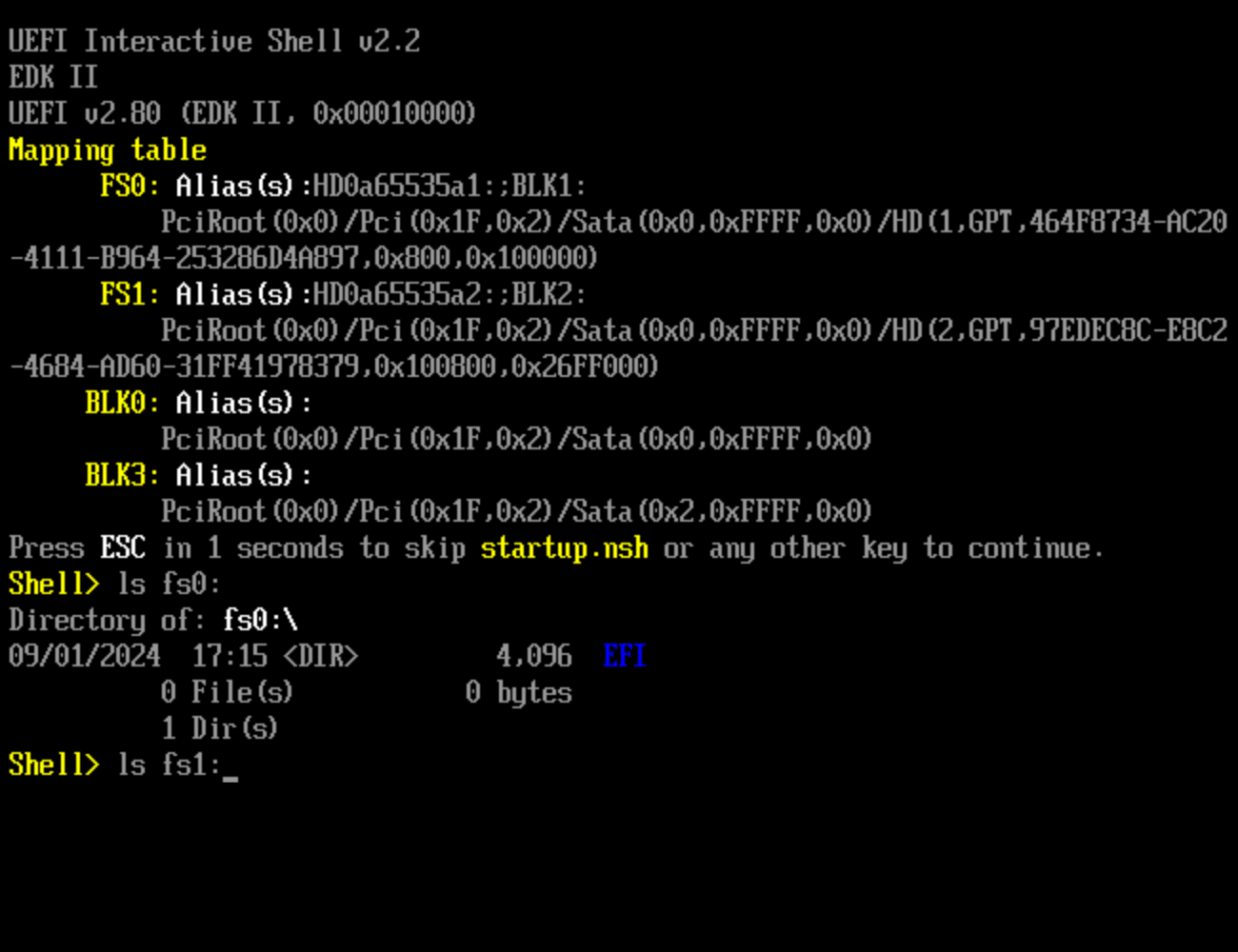 Once the file-system is identified, run its name to switch to it:
Once the file-system is identified, run its name to switch to it:
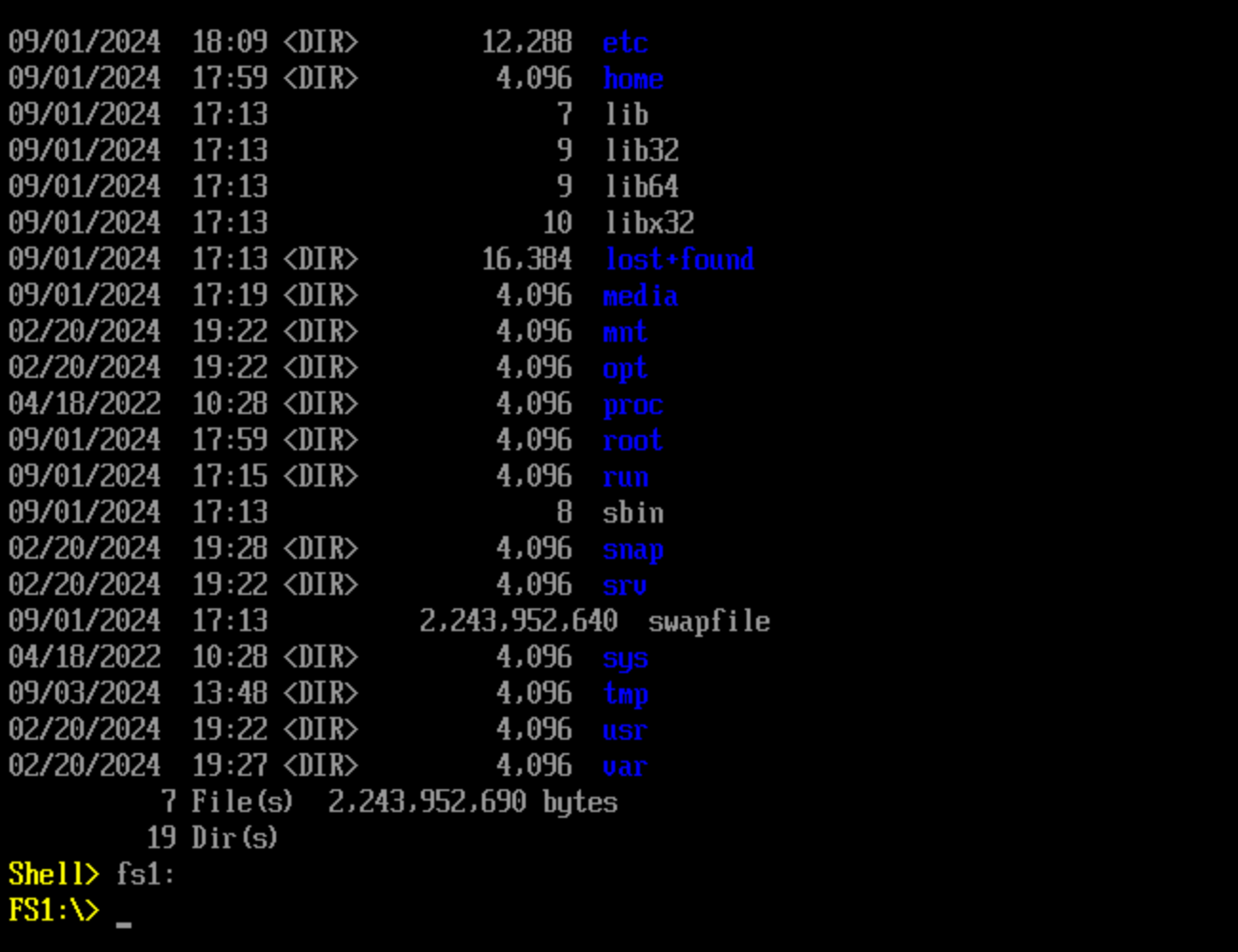
-
If files are in file-system's root, no need to do anything here. Otherwise, use
cdcommand to open a target directory to not have to enter full paths: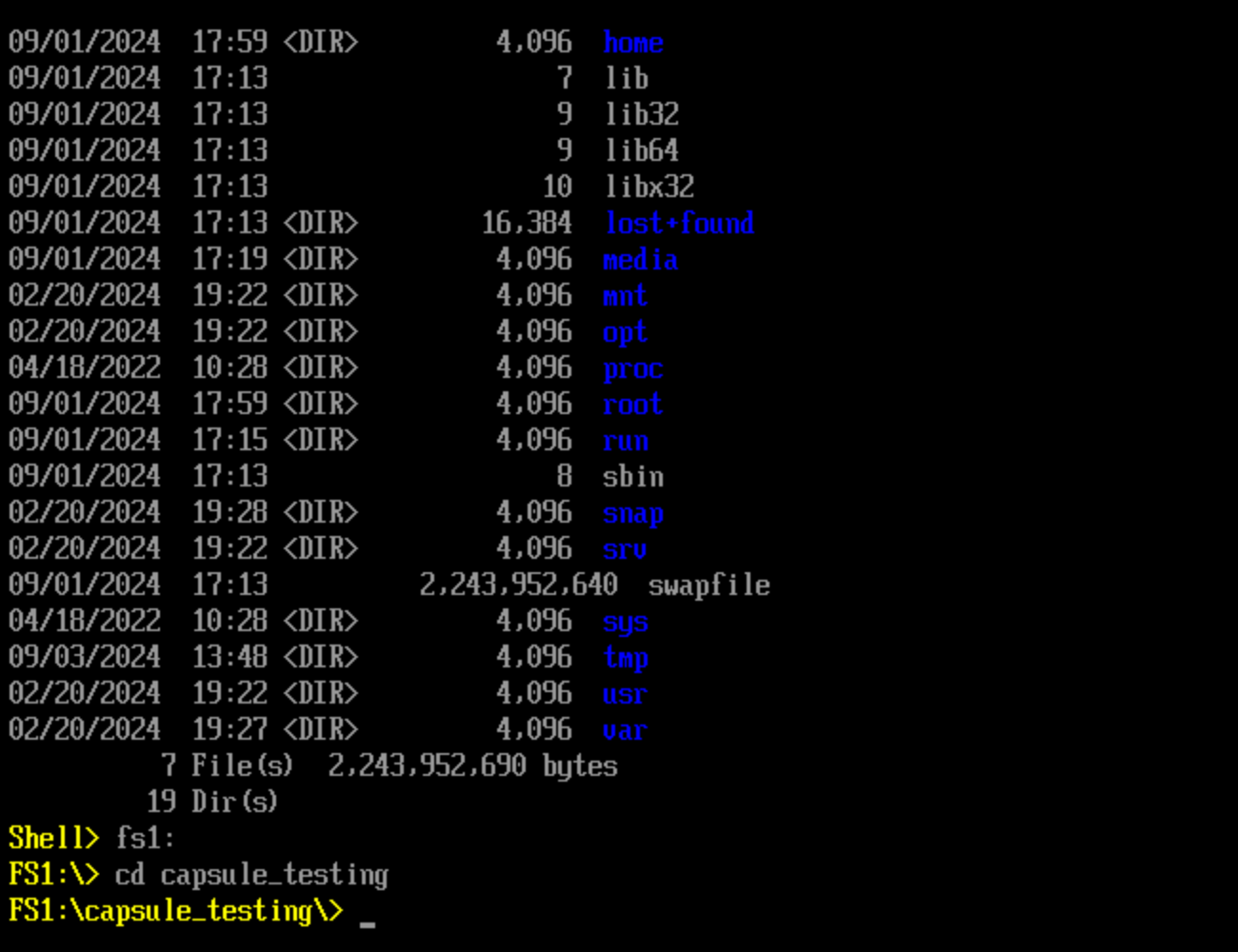
-
Now you should be in a position to initiate a capsule update (run
lsagain if in doubt about current location) viaCapsuleApp.efi firmware.cap(substitutefirmware.capwith an actual file name):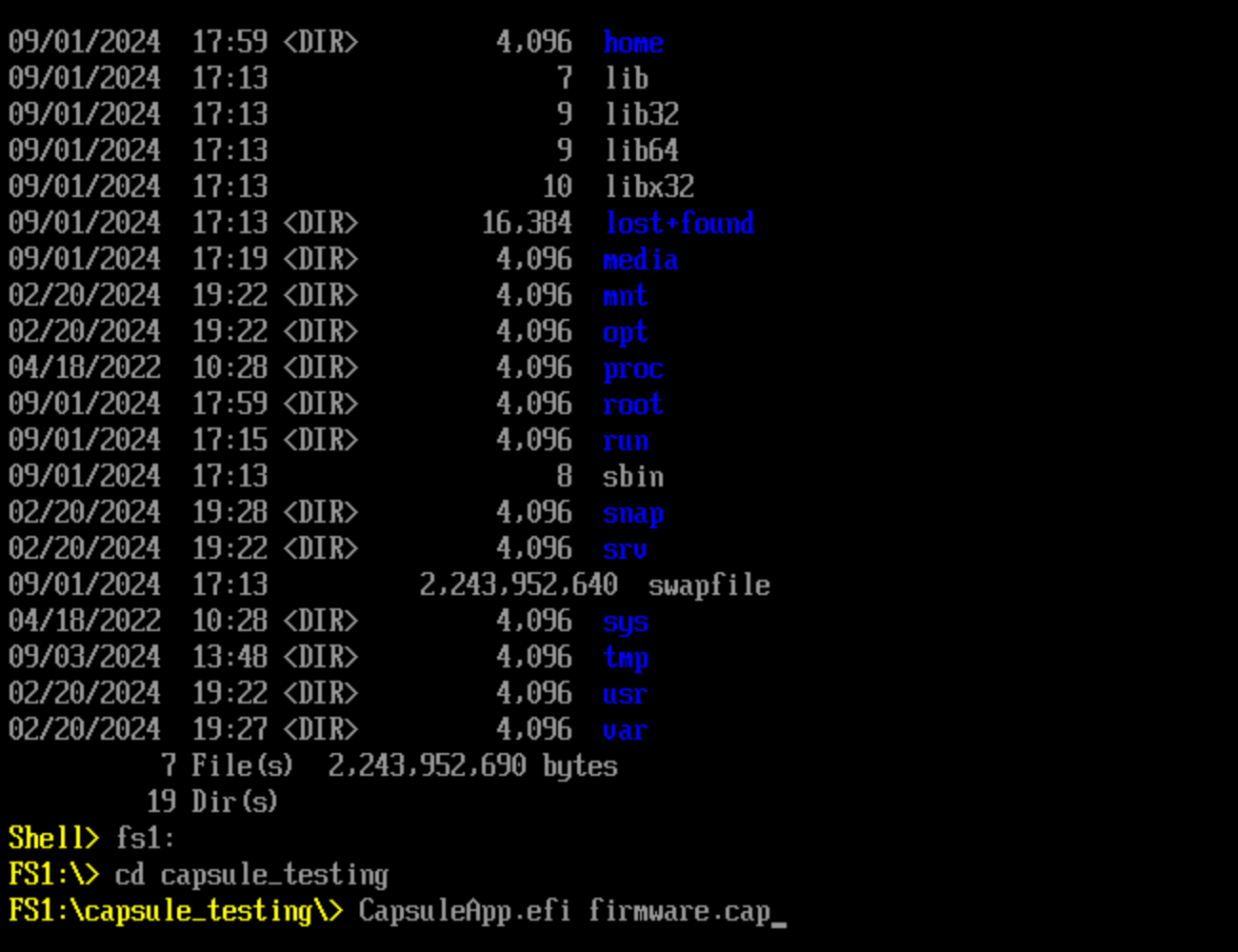
-
An ongoing firmware update with graphical progress bar looks like this:
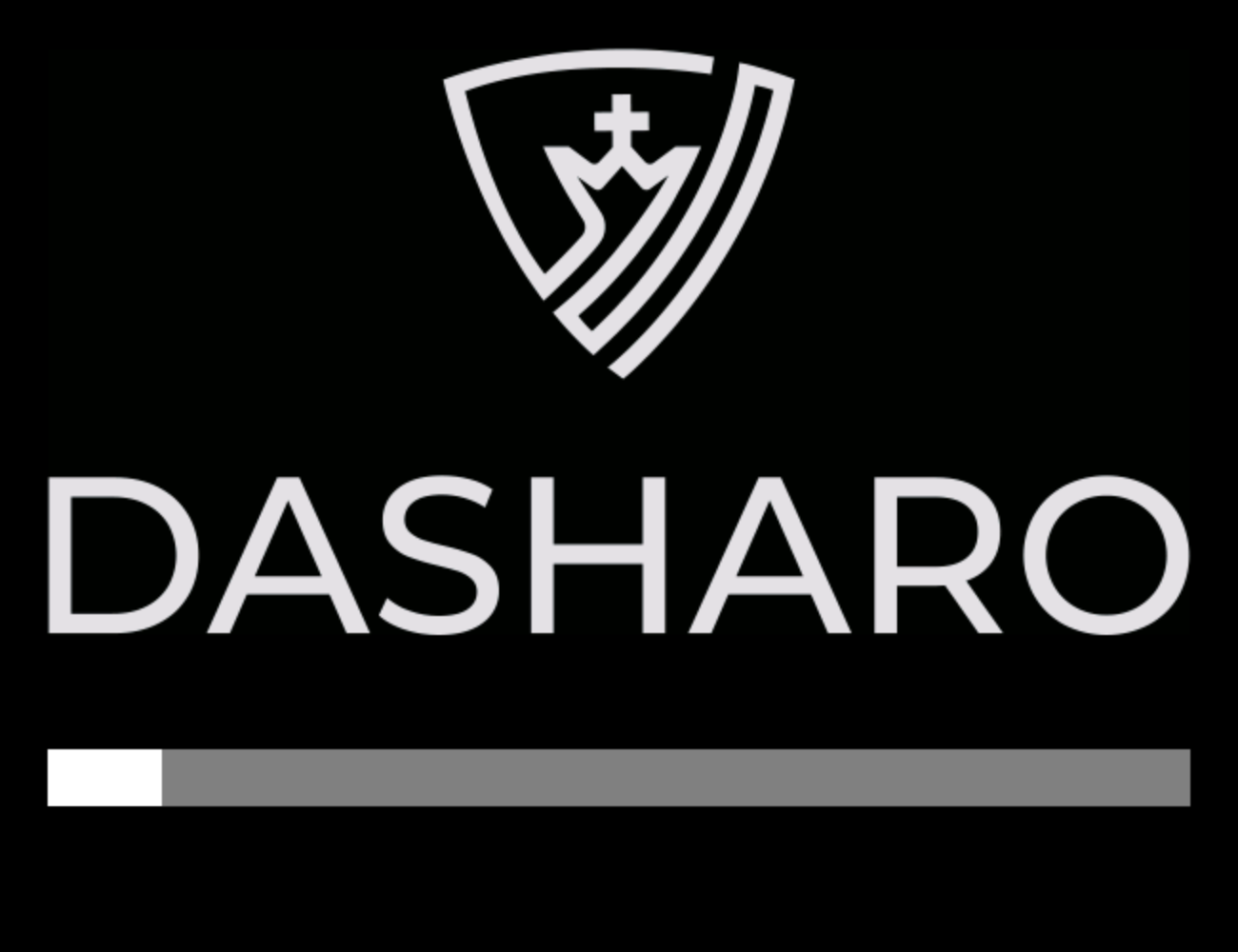
Note
Protectli devices have a textual progress bar.
Warning
Don't reboot or power off the device until the process is completed!
After either a successful or failed update, the machine should reboot automatically. After that, if everything succeeded, you should have an updated firmware with data migrated from the previous version.
Note
Since the settings were preserved, remember to re-enable Intel Management Engine after the update.
Version verification
Current version of the firmware can be seen in the top-left corner of the main page of the Setup.
Troubleshooting
In case the update process has aborted, one can run CapsuleApp.efi -S in UEFI
Shell to get basic information pointing to the reason:
The most interesting field is Capsule Status:. The error codes there are
quite generic but still useful:
Security Violationindicates an issue with capsule's signatureNot Readyindicates that the capsule is unsupported by this firmware, likely because it isn't compatible
Further information
- Overview of Update Capsules
- Details on Update Capsules (developer-oriented)